使用范围指示器增强鹰眼图或定位器地图
范围指示器的使用方法 如何更改范围指示器的符号 范围指示器是在某数据框内显示另一数据框范围的一种方法。它可用于创建鹰眼图或定位器地图。有时地图(主要地图或主地图)中...
- 作者:ESRI来源:ESRI|2017年08月13日
- 范围指示器的使用方法
- 如何更改范围指示器的符号
范围指示器是在某数据框内显示另一数据框范围的一种方法。它可用于创建鹰眼图或定位器地图。有时地图(主要地图或主地图)中所显示区域的轮廓无法轻易识别。要为地图浏览者提供空间环境,可能需要创建一个定位器地图。定位器地图显示的区域(或范围)比主地图要大。这个较大的范围应该能够为地图浏览者所识别。良好的定位器地图中还会包含一个指示器,例如能够显示出主地图范围在此较大范围中所处位置的红色轮廓。例如,定位器地图可能显示州(主地图范围)在国家(定位器地图范围)中的位置。
范围指示器是动态的。只要关联的数据框(主地图或定位器地图)的范围发生变化,范围指示器就会自动更新。旋转数据或更改投影时,也会更新范围指示器。
您可以通过多种方法来自定义范围指示器。您可以根据需要将指示器的默认红色轮廓符号更改为另一种颜色或另一种符号。您还可以添加牵引线并自定义其显示。
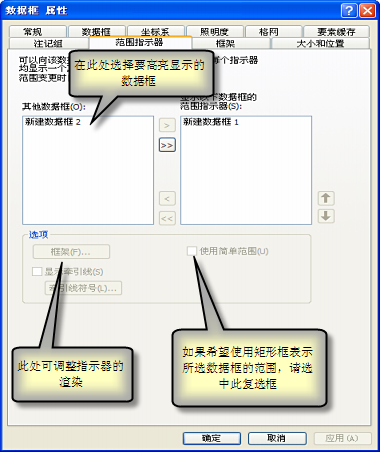
选中使用简单范围时,范围指示器显示所选数据框(主地图)的地理边界框。
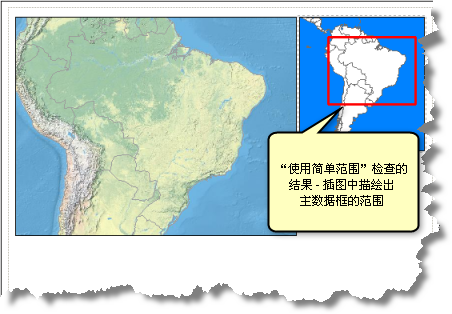
如果不选中使用简单范围,则可能产生三种结果:
- 如果所选数据框(主地图)用于数据驱动页面,那么当前索引要素的轮廓将会用作指示器。如果驱动页面时使用的是点要素或线要素,则范围指示器将始终使用简单范围。
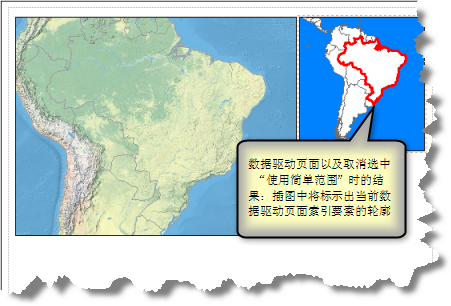
此行为可通过切换使用简单范围复选框的选中状态来打开或关闭。
- 如果所选数据框(主地图)未用于“数据驱动页面”并且经过裁剪,则范围指示器只会显示裁剪后的部分。
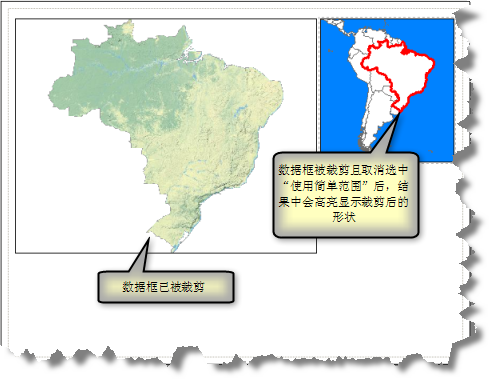
此行为可通过切换使用简单范围复选框的选中状态来打开或关闭。
- 如果数据框既不属于“数据驱动页面”的一部分,也未经过裁剪,则范围指示器将始终使用简单范围。
范围指示器的使用方法
这些步骤适用的前提假设是,已拥有至少包含两个数据框的地图,其中一个数据框的范围要完全处于另一数据框范围内。范围较大的数据框是定位器地图。范围较小的数据框是主地图。
- 在内容列表中右键单击定位器地图数据框,然后单击属性。
- 单击数据框属性 对话框中的范围指示器选项卡。
- 在其他数据框列表框里单击主地图数据框。
并不限于只能指定单个数据框的范围。您可在必要时选择额外的数据框。
- 单击右箭头 (>) 按钮将数据框添加到显示以下数据框的范围指示器列表框中。
- 在所有对话框中均单击确定。
这样,轮廓默认为红色的范围指示器即创建完成。
提示:
- 您可以为使用不同坐标系的数据框创建范围指示器;ArcMap 会对范围指示器进行自动投影。
- 您可以通过范围指示器在单个数据框中显示若干不同数据框的位置。如果地图中包含多个数据框,各数据框的名称最好清楚且具有描述性,这样才能易于识别创建范围指示器时应选择哪个数据框。
如何更改范围指示器的符号
- 在内容列表中右键单击定位器地图数据框,然后单击属性。
- 单击数据框属性 对话框中的范围指示器选项卡。
- 从显示以下数据框的范围指示器列表框中选择主地图数据框。
- 单击框架按钮。
- 按照您认为合适的方式更改框架属性(颜色、线宽度等)。
- 在所有对话框中均单击确定。
相关主题
- 页面布局快速浏览
- 自定义地图范围
- 裁剪数据框
- 自定义数据框
上一篇:自定义地图范围
下一篇:什么是动态文本?

